Cara Install Ulang PC/Laptop menggunakan Windows 8

- Pastikan PC/Laptop Anda memenuhi kebutuhan minimun Windows 8;
- Pastikan menggunakan DVD atau Removable Drive Windows 8 yang bootable (pada tulisan ini penulis menggunakan DVD Windows 8);
- Pastikan Anda telah mem-backup terlebih dahulu data-data penting pada PC/Laptop.
Langkah 1
Ubah pengaturan BIOS PC/Laptop Anda agar dapat melakukan booting Windows 8 pada media yang digunakan (misal: DVD Write atau Removable Drive). Simpan pengaturan BIOS dan restart komputer, tunggu beberapa saat hingga muncul tulisan Press any key to boot from CD or DVD... bersamaan dengan itu tekan sembarang tombol keyboard untuk memulai instalasi.Langkah 2

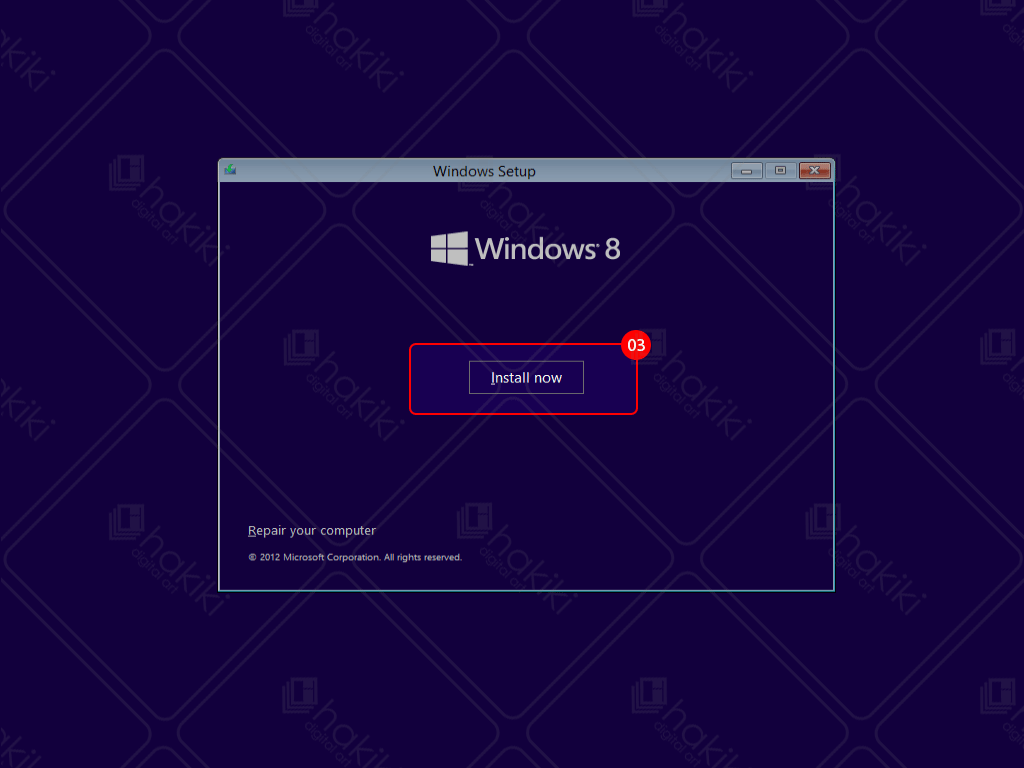
Langkah 3
Windows Setup | Which type of installation do you want? : Pilih pada Custom: Install Windows only (advanced).Langkah 4

Peringatan : Hati-hati dan teliti pada saat melakukan fomat dan
hapus partisi, Anda bisa kehilangan data penting Anda jika terjadi
kekeliruan!
Sekarang Anda bisa membagi-bagi hard drive PC/Laptop menjadi beberapa
partisi sesuai kebutuhan. Penulis menggunakan hard drive berkapasitas 30
Gbyte dan akan membaginya ke dalam dua partisi, partisi satu untuk
sistem (menyimpan instalasi Windows dan semua program), partisi dua
untuk penyimpanan data.


Jika semua partisi telah selesai dibuat, maka akan terlihat seperti gambar di atas.
- Drive 0 Partition 1: System Reserved (350 Mbyte) adalah partisi tambahan yang secara otomatis dibuat oleh sistem untuk penyimpanan konfigurasi Windows;
- Drive 0 Partition 2 (14,3 Gbyte) adalah partisi untuk menyimpan sistem operasi Windows 8 dan program-program yang akan kita install nantinya;
- Drive 0 Partition 3 (16,1 Gbyte) adalah partisi untuk penyimpanan data user.

Tunggu beberapa saat hingga semua proses pemindahan dan instalasi file selesai dilakukan, jika telah selesai komputer akan melakukan restart.
Langkah 5
Setelah PC/Laptop kembali menyala, berikutnya adalah melakukan pengaturan dan kustomisasi yang terdiri dari 4 tahap Personalize, Wireless, Settings, dan Sign in.
Wireless : Jika di tempat Anda menginstal tersedia jaringan Wifi maka Windows akan menyarankan Anda menghubungkan PC/Laptop dengan jaringan Wifi tersebut, nantinya Windows yang sedang di instal akan melakukan sinkronisasi dengan akun Microsoft atau Anda dapat mendaftar terlebih dahulu jika belum memiliki akun Microsoft.

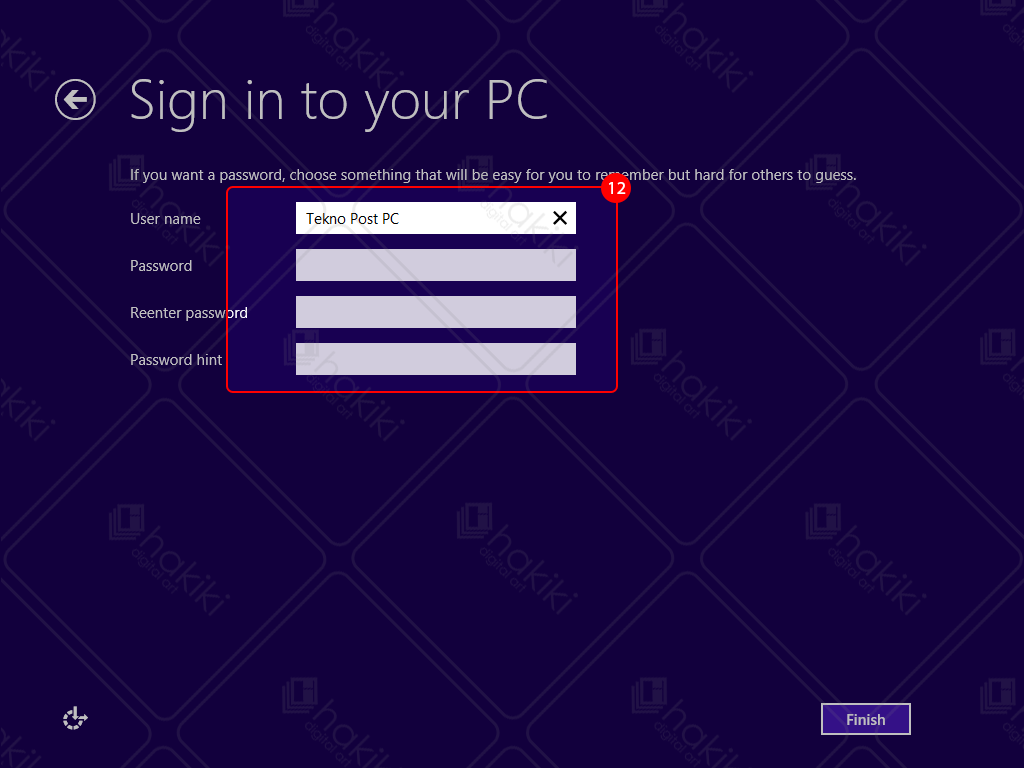
Langkah 6

Masalah yang Timbul Setelah Install Windows 8
Setelah sukses dengan Windows 7-nya, di akhir tahun ini Windows kembali meluncurkan Sistem Operasi terbarunya yang diberi nama Windows 8. Tampilan Metro-nya menjadikan Windows 8 ini berbeda dengan versi sebelumnya. Kemarin saya sempat mencoba meng-install Windows 8 pada PC atau Laptop ternyata terdapat beberapa masalah yang terjadi, diantaranya adalah :
- Update .Net Framework 3.5 (Online) saat akan menginstall beberapa program,
- Masalah saat shutdown, PC tidak benar-benar mati tapi hibernate
Update .Net Framework 3.5 (Online) saat akan menginstall beberapa program
Apabila PC kita dalam kondisi online mungkin installasi .NET Framework 3.5 ini tidak akan menjadi masalah. Tetapi, bagi yang sedang offline ini cukup membingungkan. Pada DVD installasi Windows 8 sebenarnya telah disertakan .NET Framework 3.5 tetapi sistem belum mengaktifkannya, nah untuk mengaktifkannya kita cukup memasukan kembali DVD Windows 8 tersebut. Lihat gambar di bawah.
Pada gambar di atas lokasi DVD adalah di "H".
Buka Command Prompt/CMD (Run as administrator) kemudian ketikan perintah berikut (silakan ubah huruf warna merah sesuai dengan lokasi DVD pada komputer Anda):
DISM.exe /Online /enable-feature /featurename:NetFX3 /Source:H:\sources\sxs /LimitAccessTunggu sampai proses berjalan hingga 100%.
Jika telah selesai berarti .Net Framework 3.5 pada komputer Anda telah aktif.
Masalah saat shutdown, PC tidak benar-benar mati tapi hibernate
Hal ini terjadi biasanya karena fitur barunya Windows 8 yaitu "Hybrid Shutdown", fitur baru ini berfungsi mempercepat startup komputer dengan menghibernate sesi kernel dan bukan menutupnya, tujuannya adalah dapat mengurangi waktu windows untuk menyala karena sebelumya komputer dalam kondisi hibernate bukan dalam kondisi mati (off). Untuk mengatasinya, ikuti tip berikut.Arahkan kursor ke pojok kanan atas untuk mengakes Bar Charms, klik pada opsi pencarian (pencarian pengaturan/settings) dan ketikan "power". Lihat gambar di bawah.
Klik pada "Change what the power buttons do" maka akan terbuka jendela Power Options seperti pada gambar di bawah ini.
Gulir ke bawah dan pada Shutdown setting hilangkan ceklis pada "Turn on fast startup (recommended)", jika opsi ini tidak aktif klik terlebih dahulu tulisan "Change settings that are currently unavailable" seperti terlihat pada gambar di atas. Terakhir klik tombol Save changes.
Semoga bermanfaat :) hehehe
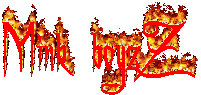










Tidak ada komentar:
Posting Komentar